Since Office 365 doesn’t have any direct backup features, most Microsoft clients prefer to export their Office 365 mailboxes to PST to back up their cloud content locally. Still, one needs to know the correct procedure to export Office 365 mailbox to PST. If you try to act without knowing the exact process to export PST from Office 365, you may cause data loss, process hang, or the emergence of multiple blunders.
Thus, the purpose of this post is to guide you to some potential procedures to office 365 export mailbox to PST.
Methods to export mailbox to PST Office 365:
Here exist two ways to export Office 365 mailbox to PST or backup Office 365 mailbox to PST format.
- Manually ways via eDiscovery tool.
- A professional way – Shoviv Exchange Recovery Manager
Manually ways via eDiscovery tool:
Microsoft allows free inbuilt service for its users. It is the content search process using the eDiscovery tool. Before using this process to export PST from office 365, I want to aware you of some required steps:
- It requires Executive preferences and commands for the account user.
- You must ensure that Internet Explorer8 or later in your system. Otherwise, the Google Chrome web browser is ok with the installed ClickOnce add-in.
- You must have .NET Framework 4.7 and Windows 7 or higher OS versions installed in your system.
Once following all the above requirements, initiate to export Office 365 mailbox to PST.
Get eDiscovery permissions to be a member:
- Firstly, you sign in to source Office 365 tenant account.
- Now, you have to go to the Security & Compliance Centre page. Navigate the Permissions > eDiscovery Manager > Edit role group.
- This page will appear for the Edit role group. Click on the option Choose eDiscovery Administrator.
- Now, click Administrator > Edit > + to add a new member as the eDiscovery Manager.
- This page appears as a member list. You enable the checkbox here and click the Add button.
Make a New eDiscovery Instance:
- Return to the current page to Security & Compliance Centre page and click on Search & Investigation >> eDiscovery >> Create a case.
- Provide a valid name in the Case name section and enter the detailed description in the Description section. Click on the Save button.
Add Member to a New Instance:
- Again in the Security & Compliance Centre page, click on Search & Investigation >> eDiscovery.
- In this list, get a newly initiated member and click Open.
- Continue with Export Office 365 Export Mailbox to PST by clicking the Add button on Role Groups.
- After following all the above steps, click on the Save button. Now, a user mailbox can act eDiscovery.
The process to Content Search:
- Go once to Security & Compliance Centre, click Search & Investigation >> eDiscovery.
- Click the search tab and press on New Search button.
- Added keywords are there for creating search content.
- Go to this wizard, choose the desired content path under the locations.
- Choose the option Specific Location, click Modify.
- Now consider all users, teams, groups, and sites placed in your Exchange Online account.
- Must choose the Public folders available in your program.
- Once you follow the above step, navigate the Done >> Save button to export Office 365 mailbox to PST.
- Go to the search tab, click on Save and Run to modernize all the specified settings in the account.
Export Search Result:
- Hit on the more drag-down menu, then click the Export results option to export PST from office 365.
- In the Export tab, click on the preferred search result.
- A new window seems, now hit on Download results.
You must copy the export key to paste it into the ClickOnce Application. Download and run the eDiscovery tool.
- After running the eDiscovery Search Tool, paste the copied key into the script screen.
- Set the target location on the drive to save the resultant .pst file, then click on the Start button.
- At last, click on the Close button to export Office 365 mailbox to PST.
The eDiscovery utility is not reliable to the Export mailbox to PST Office 365 because there are several drawbacks and restrictions to function. Due to such complications with manual procedures, a professional third-party tool is the best choice to Export Office 365 mailbox to PST. Shoviv is providing a reliable solution, so now let’s learn it.
A professional way – Shoviv Exchange Recovery Manager:
This professional Exchange Recovery Tool from Shoviv is a one-stop solution. It provides users with many excellent and user-centric features. It enables a smooth process to export PST from office 365. The tool recovers corrupt mailboxes and saves them to different file formats. You can also use it to restore PST file data to Office 365.
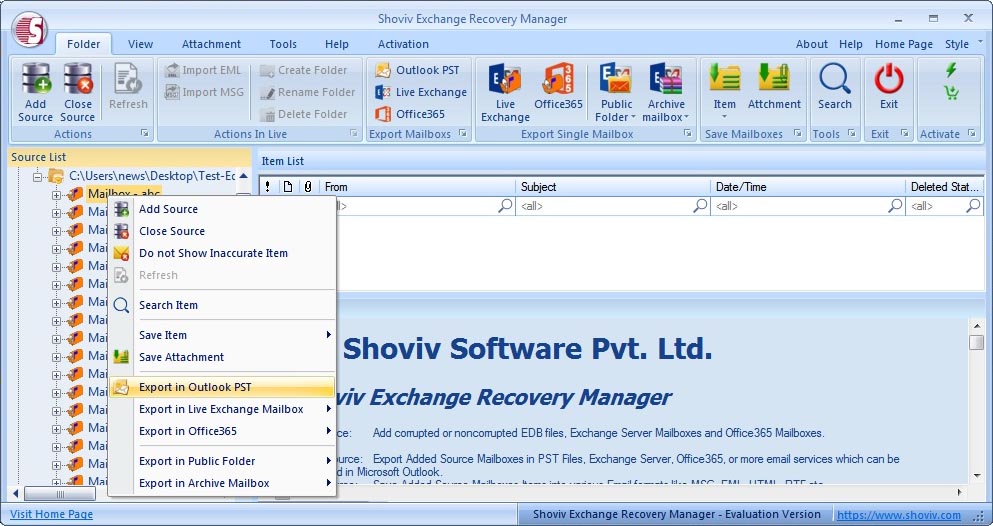
Some Key Points about Shoviv Exchange Recovery Manager:
- It enables you to add export multiple (corrupted/non-corrupted) Office 365 mailboxes of any size and exports them to PST format at once.
- This tool also introduces a split option for the resulting large PST. The split option allows you to set the size of PST files accordingly.
- Before processing, it lets you preview the source mailbox item for sure.
- There is an option that helps you to include/exclude date range and message class. You can apply filters according to different criteria – such as Subject, To, From, etc.
- Incremental Export Feature: You have to check on this option while using this tool. It will allow you to resume the export process if it gets interrupted and helps prevent repetition for the same target.
Finalizing remarks:
After learning the above write-up, we understand that the content discovery process is an easy and secure way to Office 365 export mailbox to PST. On the other hand, Shoviv’s tool is a reliable solution to Export Office 365 mailbox to PST. To know all about this tool, one can try out its free trial version and evaluate the performance in which you can also process the first fifty items per folder for free.
Note:- If you want to know about how to migrate exchange mailboxes data to office 365, then click here:- Exchange to Office 365 Migration







